« Aide:Insérer du contenu textuel (Éditeur visuel) » : différence entre les versions
m biographie de Moama |
VisualEditor_MediaWiki_theme_clear_icon.svg remplacé par commons:File:OOjs_UI_icon_cancel.svg ; demande de commons:User:CommonsDelinker (File renamed: name at set: move criteria #4 (+more meaningful)). |
||
| (26 versions intermédiaires par 16 utilisateurs non affichées) | |||
| Ligne 1 : | Ligne 1 : | ||
{{En-tête Aide |
|||
== '''Moama Mahamady''', de son vrai '''Keita Mamadou''' est un jeune homme de nationalité guinéenne qui fut ses preuves tant dans ses cycles scolaire et universitaire que ses premières années de vie professionnelle. Il s'est fait remarqué tout au long de son parcours. Brillant élève de l'école primaire '''''Centre I''''' de la préfecture de '''Koundara'''; il passe rapidement au collège préfectoral en franchissant d'un trait le certificat d’études primaires en 1999, examen appelé en guinée sous le nom ''''Examen d'entrée en Septième'''<nowiki/>'. Admis au collège préfectoral de koundara avec un classement de soixante douzième de la préfecture, il poursuit ses études avec plus de vigueur et détermination. == |
|||
|ariane= Modifier un article, une section, un titre, etc. |
|||
|arianelien=Modifier |
|||
|ariane2= |
|||
|descriptif = Le texte, que l'on souhaite insérer dans un article, doit avoir un ton neutre et posséder des références (sources) afin de respecter les [[Wikipédia:Principes fondateurs|principes fondateurs de l'encyclopédie]]. |
|||
|techno=EV |
|||
|technolien=Aide:Insérer du contenu textuel (wikicode) |
|||
|difficulté= |
|||
|avertissement = |
|||
}} |
|||
== À retenir == |
|||
{{Cadre page d'aide |
{{Cadre page d'aide |
||
|titre = |
|titre = |
||
| Ligne 16 : | Ligne 27 : | ||
}} |
}} |
||
== Modifier l'apparence du texte == |
|||
== == |
|||
{{Cadre page d'aide |
|||
|titre = |
|||
|note =la plupart des fonctions présentées ci-dessous sont semblables à celles que vous pouvez utiliser dans vos éditeurs de texte classiques. |
|||
|image entête = |
|||
|alt image entête = |
|||
|image1 =VisualEditor Toolbar Formatting-fr.png |
|||
|texte1 = |
|||
*L’icône [[Fichier:VisualEditor - Icon - Bold G.svg]] « {{int:visualeditor-annotationbutton-bold-tooltip}} » met en gras le texte sélectionné. |
|||
*L’icône [[Fichier:VisualEditor - Icon - Italic-i.svg]]« {{int:visualeditor-annotationbutton-italic-tooltip}} » met en italique le texte sélectionné. |
|||
*L’icône [[Fichier:VisualEditor - Icon - Superscript.svg]]« {{int:visualeditor-annotationbutton-superscript-tooltip}} » rend le texte sélectionné plus petit que le reste du texte et légèrement au-dessus de la ligne. |
|||
*L’icône [[Fichier:VisualEditor - Icon - Subscript.svg]]« {{int:visualeditor-annotationbutton-subscript-tooltip}} » rend le texte sélectionné plus petit que le reste du texte et légèrement en dessous de la ligne. |
|||
*L’icône [[Fichier:VisualEditor - Icon - Strikethrough-s.svg]]« {{int:visualeditor-annotationbutton-strikethrough-tooltip}} » barre le texte sélectionné. |
|||
*L’icône [[Fichier:VisualEditor - Icon - Code.svg]]« {{int:visualeditor-annotationbutton-code-tooltip}} » modifie la police de caractères du texte sélectionné en police à chasse fixe, ce qui le distingue du reste du texte en police proportionnelle. |
|||
*L’icône [[Fichier:VisualEditor - Icon - Underline-u.svg]]« {{int:visualeditor-annotationbutton-underline-tooltip}} » ajoute une ligne sous le texte sélectionné. |
|||
*L’icône ''Aあ'' « {{int:visualeditor-annotationbutton-language-tooltip}} » vous permet de marquer la langue (par exemple le japonais) et la direction (par exemple de droite à gauche) du texte sélectionné. |
|||
*L’icône [[Fichier:OOjs UI icon cancel.svg]] « {{int:visualeditor-clearbutton-tooltip}} » retire tout le formatage du texte sélectionné, y compris les liens. |
|||
Votre modification apparaîtra immédiatement sur la page mais elle ne sera pas sauvegardée tant que vous n’aurez pas enregistré la page complète. |
|||
|alt image1 =Capture d'écran de la barre de formatage de l'éditeur visuel. |
|||
|taille image1 =250 |
|||
}} |
|||
== Ajouter une liste à puces == |
|||
{{Cadre page d'aide |
|||
|titre = |
|||
|image1 = VisualEditor Toolbar Lists and indentation-fr.png |
|||
|texte1 = |
|||
*L’icône [[Fichier:VisualEditor - Icon - Bullet-list-ltr.svg]] « Liste à puces » permet de créer une liste à puces. |
|||
*L’icône [[Fichier:VisualEditor - Icon - Number-list-ltr.svg]] « Liste numérotée » permet de créer une liste à puces numérotée. |
|||
*Les icônes [[Fichier:VisualEditor - Icon - Outdent-list-ltr.svg]] « Diminuer le retrait » et [[Fichier:VisualEditor - Icon - Outdent-list-rtl.svg]] « Augmenter le retrait » permettent d'augmenter ou de réduire d’un cran le niveau d’indentation du texte. |
|||
Votre modification apparaîtra immédiatement sur la page mais elle ne sera pas sauvegardée tant que vous n’aurez pas enregistré la page complète. |
|||
|image1 à droite = <!-- Si utilisé (mettre : oui), place l'image à droite --> |
|||
|alt image1 = Capture d'écran de la barre d'insertion des listes à puces de l'éditeur visuel. |
|||
}} |
|||
== Ajouter une section à l'article == |
|||
{{Cadre page d'aide |
|||
|titre = |
|||
|note = la création du sommaire d'un article se fait de manière automatique. |
|||
|image1 =VisualEditor Toolbar Headings-fr.png |
|||
|texte1 = |
|||
Pour créer une nouvelle section d'un article il faut commencer par définir un titre à cette section. Dans le menu déroulant « Paragraphe », choisissez « Titre de section » écrivez votre titre et cliquez sur {{Key press|Entrée}}. Vous pouvez alors écrire le contenu de la section. |
|||
Votre modification apparaîtra immédiatement sur la page mais elle ne sera pas sauvegardée tant que vous n’aurez pas enregistré la page complète. |
|||
|alt image1 = Capture d'écran du menu déroulant de choix de section. |
|||
}} |
|||
{{Projet:Aide et accueil/Modifier une page 2015/M/VoirAussi}} |
|||
{{Projet:Aide et accueil/Modifier une page 2015/Averto}} |
|||
Dernière version du 17 janvier 2017 à 22:25
À retenir

Modifier l'apparence du texte
Ajouter une liste à puces
Ajouter une section à l'article
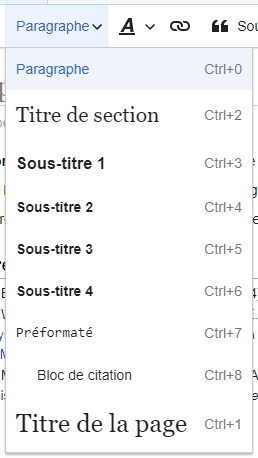 |
Pour créer une nouvelle section d'un article il faut commencer par définir un titre à cette section. Dans le menu déroulant « Paragraphe », choisissez « Titre de section » écrivez votre titre et cliquez sur Entrée. Vous pouvez alors écrire le contenu de la section. Votre modification apparaîtra immédiatement sur la page mais elle ne sera pas sauvegardée tant que vous n’aurez pas enregistré la page complète. |
En apprendre plus
- Insérer du contenu textuel
- Insérer un lien (interne ou externe)
- Insérer une référence
- Insérer une image
- Importer un fichier ou une image
- Insérer un modèle
- Insérer un tableau
- Insérer une catégorie
- Insérer une formule mathématique
- Insérer une partition musicale
Rappel
Quels que soient vos apports, il est important de respecter le droit d'auteur. Pour cela, ne copiez pas de texte d'une page web ou d'un autre support.
Gardez également à l'esprit que Wikipédia n'est pas supervisée par des experts mais par des volontaires, l'ajout de références à vos apports est nécessaire pour la vérifiabilité de l'encyclopédie.



